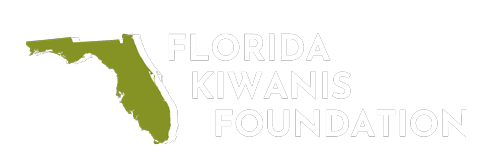Hi All! My name is Alexander Garcia and I am one of the Communications Interns for the Florida Kiwanis Foundation. I will be writing a blog in hopes of aiding all of you and your technological needs throughout the upcoming service year. I am writing today to let you know about the importance of keeping up with meetings throughout the service year, despite all our worldwide issues. You may be wondering: How am I supposed to do this? Isn’t there a pandemic going on that prevents me from physically meeting up with people? To answer your question, the answer is yes! You should avoid meeting up physically and always follow CDC regulations for social distancing, but there are other alternatives to meetings.
Hi All! My name is Alexander Garcia and I am one of the Communications Interns for the Florida Kiwanis Foundation. I will be writing a blog in hopes of aiding all of you and your technological needs throughout the upcoming service year. I am writing today to let you know about the importance of keeping up with meetings throughout the service year, despite all our worldwide issues. You may be wondering: How am I supposed to do this? Isn’t there a pandemic going on that prevents me from physically meeting up with people? To answer your question, the answer is yes! You should avoid meeting up physically and always follow CDC regulations for social distancing, but there are other alternatives to meetings.
Zoom is an awesome platform that enables users to speak for up to 45 minutes with 50 people with a free account. I can personally attest that the platform works out great for all types of meetings. This past summer, the Florida District of Key Club District Board held a 6-hour conference call using Zoom, in place of our physical June Board meeting and went by very smoothly.
Zoom Tips and Tricks:
-
If you are not speaking, mute your mic: Especially in Zoom meetings with more than a few people. It can get chaotic very quickly. Muting your mic is up there with washing your hands at this point. Click the mic in the bottom left corner of the meeting window to mute/unmute. Meeting Hosts have the ability to mute participants in a few ways, more on that below.
-
Audio: Do not rely on your built-in laptop (or other) speakers AND microphone to work well. At the very least use headphones, so other people’s voices don’t leak from the speakers into the mic, causing echo and feedback. Zoom has some built-in echo cancellation, but it’s not magic. Earbuds with an in-line mic or AirPods will probably be good enough.
-
-
-
-
Video: “Turn off my video” when joining meeting. Use this feature. You will have to consciously start your video after joining a meeting, preventing any embarrassing surprises on your end.
-
-
-
-
Audio: “Mute my microphone” when joining a meeting. Use this tool for the same reason. In Zoom meeting with more than a few people, it will be critical that your mic is muted unless speaking.
-
For meeting Hosts and Co-hosts, in the participant’s window (click participants in the bottom of the meeting window), you can mute individuals. You also have the option to Mute all, Unmute all, and under “More”, Mute Participants on Entry (use this! It is also an option when scheduling a meeting), Allow Participants to Unmute Themselves, Play Enter/Exit Chime (generally do not use this, it is annoying) and Lock Meeting, which prevents others from joining. If your Zoom class has turned into a dumpster fire, consider letting the host or co-host know that they have these controls available to them.
-
Speaker & Microphone: There are a couple of instances where you can Test Speaker & Microphone. When you are prompted to “join audio”, (this prompt can be disabled in Audio Settings, the audio will be joined automatically) and in the carrot menu next to the mic in the bottom left of the meeting window.
-
General: “View More Settings” will take you to the web interface, where there are even more settings, most of which will be useful to Hosts, such as limiting chat. Instructors might not want direct messaging between students going on in the chat.
-
Virtual background: Sort of like a green screen, you can choose a picture as your background. It’s a little cheesy, but it can hide your messy room, etc in the background. It works pretty well but is not foolproof, so don’t rely on it to hide what is behind you. Maybe try a plain white or black (or red) background to class it up a little bit.
Join me for more tips next month!